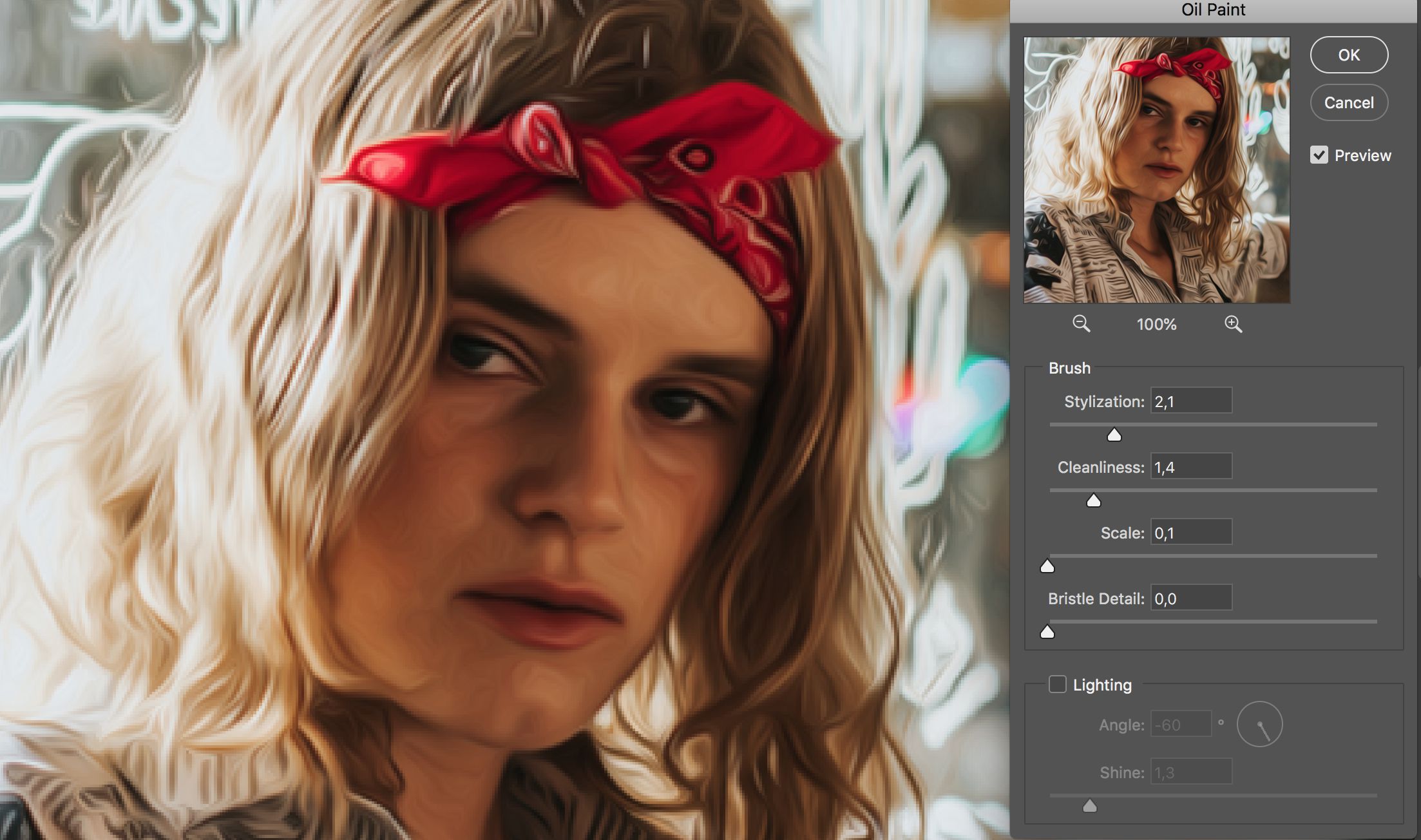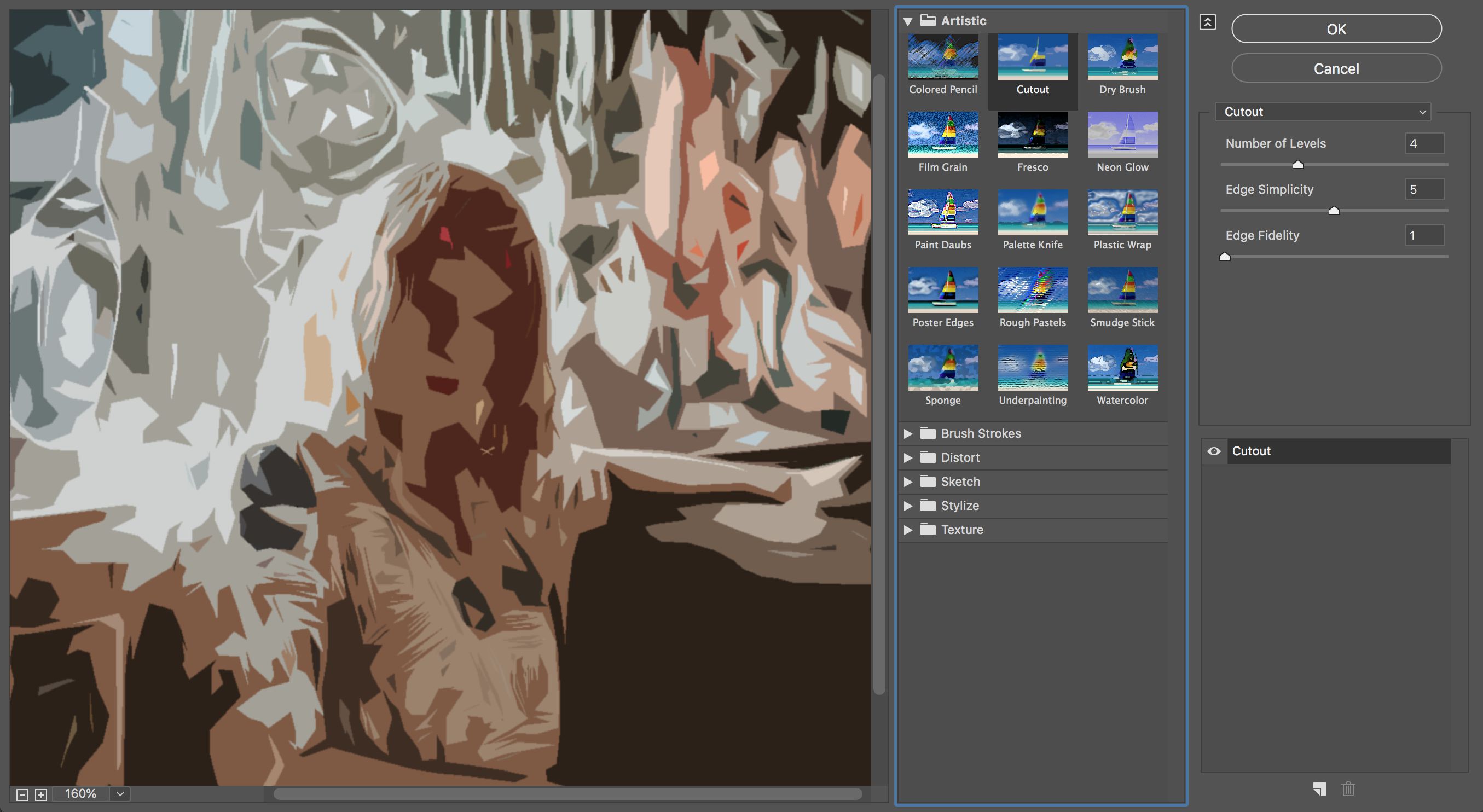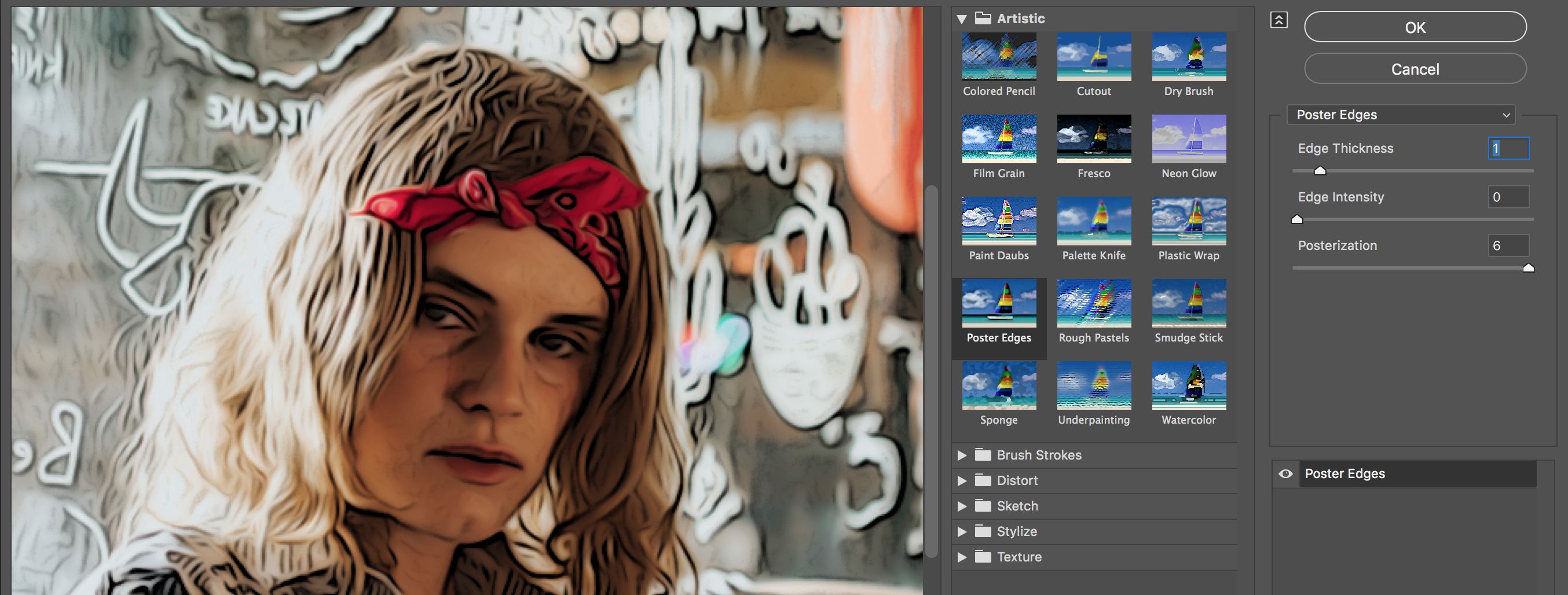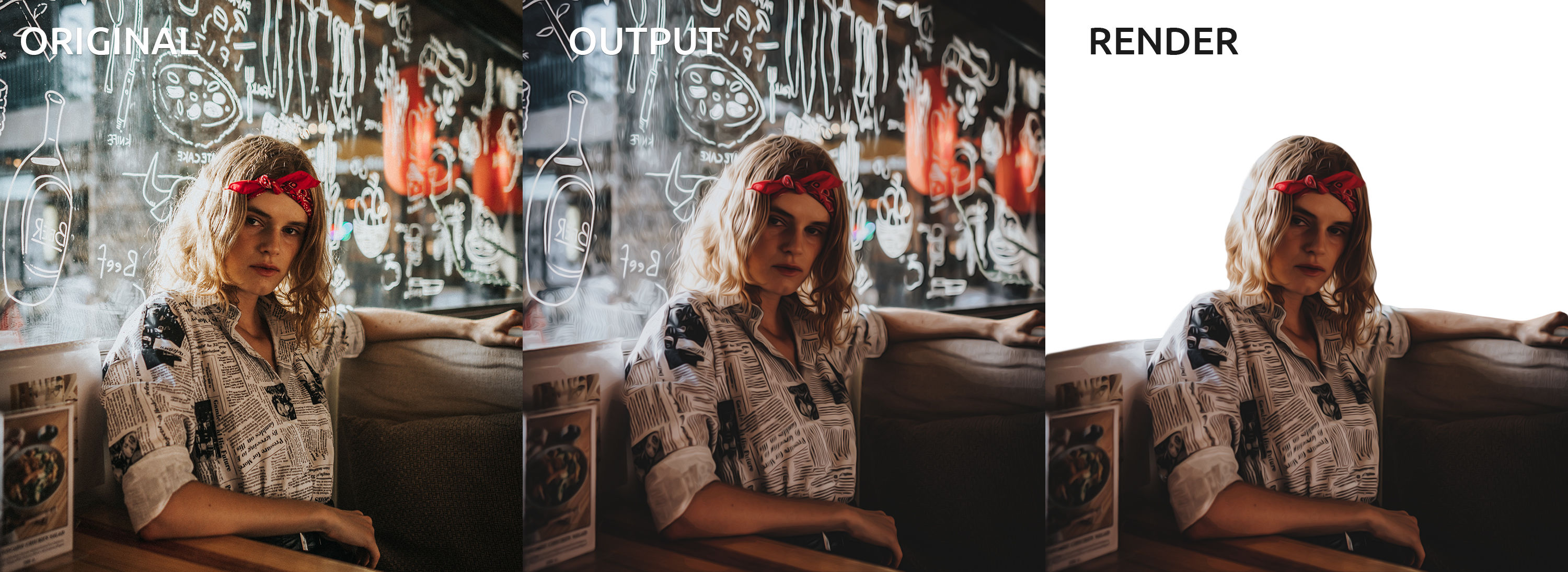Hey Leute,
wie in meinem Thread Standard Bild in GTA ähnliches Artwork umwandeln angekündigt erstelle ich nun, da einiges an Nachfrage herrscht das Tutorial zum umwandeln von Fotos in ein Artwork im GTA ähnlichen Stil.
Ich werde in diesem Tutorial die englischen Wörter der Einstellungsfelder benutzen, weil ich aufgrund verschiedener Actions die ich nutze mein Photoshop auf Englisch eingestellt habe. Ich hoffe. das ist nicht zu verwirrend.
Schwierigkeitsgrad:
Einfach
Vorraussetzungen:
- Adobe Photoshop ( GIMP bietet aber sicherlich ähnliche Umsetzungsmöglichkeiten )
- Grundkenntnisse im Umgang mit Photoshop
- Geeignetes Bildmaterial ( gute Qualität )
Für dieses Tutorial benutzen wir folgendes Foto:
Schritt 1:
1. Background Ebene duplizieren
2. Filter->Stylize->Oil Paint anwählen
Jetzt erscheint das Einstellungsfenster für den Oil Paint Filter.
Hier ist von Bild zu Bild unterschiedlich wie ihr die Regler verschiebt.
Wichtig hierbei ist lediglich dass der Haken bei "Lightning" nicht gesetzt ist und "Scale" sowie "Bristle Detail" komplett nach links gezogen sind.
Schaut außerdem, dass ein Haken bei "Preview" gesetzt ist, damit ihr auch live sehen könnt was ihr verändert.
Für dieses Bild habe ich mich bei Stylization für den Wert 2,1 und bei Cleanliness für 1,4 entschieden.
Schritt 2:
1. Ebene 1 duplizieren
2. Filter->Filter Gallery->Cutout anwählen
Auch hier ist es wieder Bildabhängig wie ihr die Regler verschiebt, feste Werte gibt es hier grundsätzlich also ebenfalls nicht.
Achtet bei diesem Filter nur darauf, dass die signifikaten Flächen vollständig ausgefüllt sind.
Für dieses Bild habe ich folgende Werte gewählt:
Number of Levels: 4
Edge Simplicity: 5
Edge Fidelity: 1
Schritt 3:
1. Opacity von Ebene 2 auf 15% reduzieren
Damit sieht euer Bild schonmal so aus:
Schritt 4:
1. Neue Ebene erstellen
2. Image->Apply Image anwählen und bestätigen
3. Filter->Filter Gallery->Poster Edges anwählen
Mit diesem Filter, heben wir die Konturen nochmal etwas hervor. Schaut ob das zu eurem Bild passt oder nicht, bei manchen Landschaftsbildern oder sehr hellen Fotos passt das einfach nicht rein.
Posterization setze ich hier auf 6
Edge Intensity auf 0 ( Alles darüber ist einfach zu intensiv, dafür dass wir nur dezent die Konturen hervorheben wollen)
Bei Edge Thickness variiere ich immer zwischen 0 und 1 - Bei unserem Beispiel ist es der Wert 1 geworden.
Zusammengefasst:
Edge Thickness: 1
Edge Intensity: 0
Posterization: 6
Schritt 5:
1. Mischmodus von Ebene 3 auf "Pin Light" stellen
2. Opacity von Ebene 3 auf 30% stellen
Hier müsst ihr ebenfalls wieder ausprobieren welcher Opacity Wert für euer Motiv am besten aussieht.
Das wars im groben und ganzen auch schon - Jetzt könnt ihr noch eine Color Correction erstellen und drüber legen und/oder die Person freistellen. Im Endergebnis haben wir dann also folgendes:
Ich hoffe ich konnte euch ein bisschen was beibringen und freue mich auf euer Feedback.
Wenn irgendwas unklar ist dann fragt einfach hier im Thread oder per PN ![]()
Kreative Grüße
Sinister