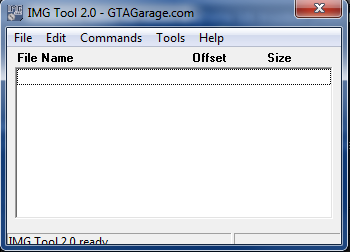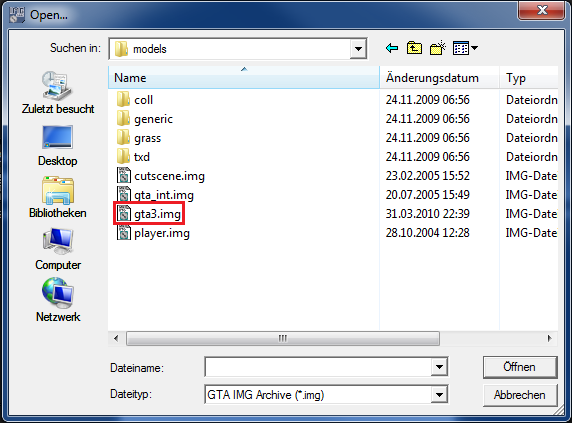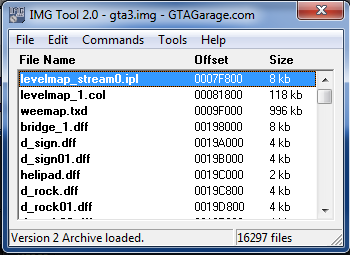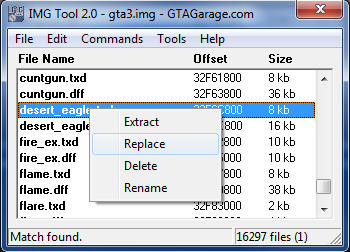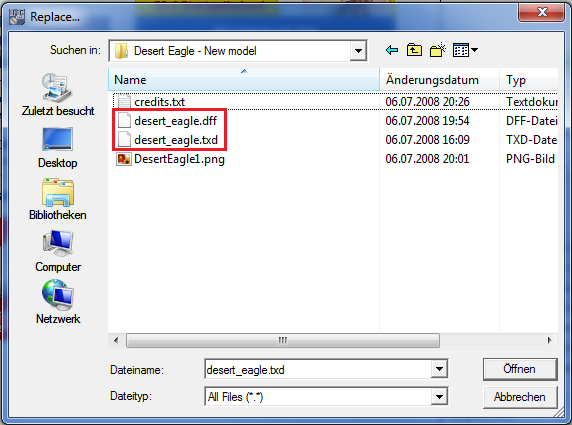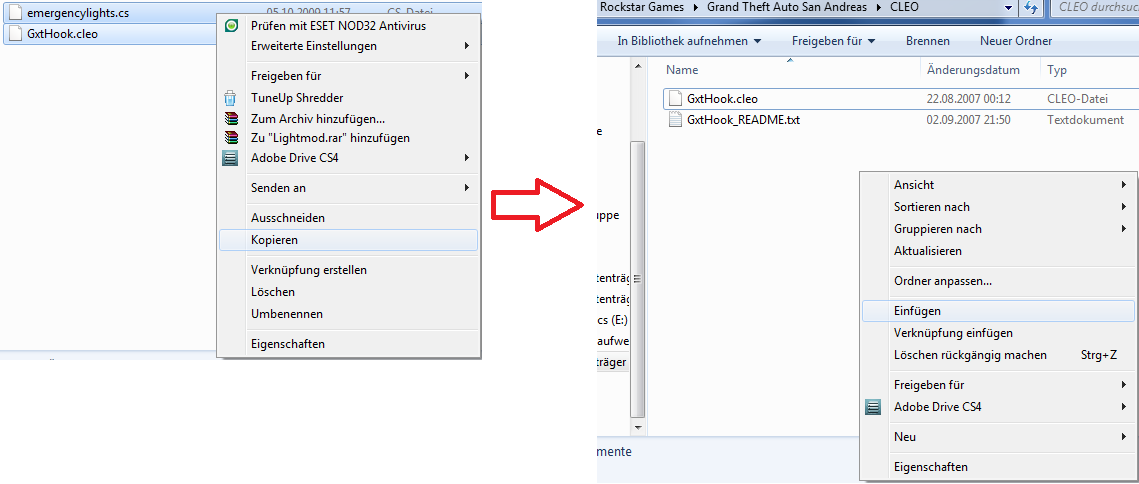Hallo. Hier ist ein Tutorial darüber, wie ich richtig folgende Mods installiere und mit welchen Mitteln. Außerdem auch ein paar Andere wichtige Sachen
- Installieren von Mods per SAMI (San Andreas Mod Installer)
- Installieren von Mods per IMG-Tool
- Anlegen einer Sicherungskopie (Backup)
Dann fangen wir mal an
--------------------------------------------------------
Inhaltsverzeichniss:
1.0 San Andreas Mod Installer (kurz SAMI)
1.1 Installieren von Autos per SAMI
1.2 Deinstallieren eines Autos per SAMI
2.0 IMG-Tool
2.1 Installieren von Waffen/Skins mit dem IMG-Tool
3.0 Installieren von Cleo
3.1 Installieren von Mods für Cleo
3.2 Installieren der ENB-Series
4.0 Anlegen einer Sicherungskopie (Eines Backups)
--------------------------------------------------------
1. San Andreas Mod Installier (kurz SAMI)
Der San Andreas Mod Installer ist ein gutes Tool für Einsteiger, welche nicht wissen wie man Mods installiert. Leider ist es nicht möglich mit dem San Andreas Mod Installer Waffen oder Skins zu Installieren (Fals dies Falsch ist, bitte mir eine PN schreiben). Daher kann ich euch nur Zeigen wie man Autos installiert
Na dann mal Los!
1.1 Installieren eines Autos per SAMI
Als erstes Ladet ihr euch den SAMI herunter:
RapidShare: 1-CLICK Web hosting - Easy Filehosting
Diesen Installiert ihr, und öffnet ihn.

Dort klickt ihr auf 'Install a Mod'.
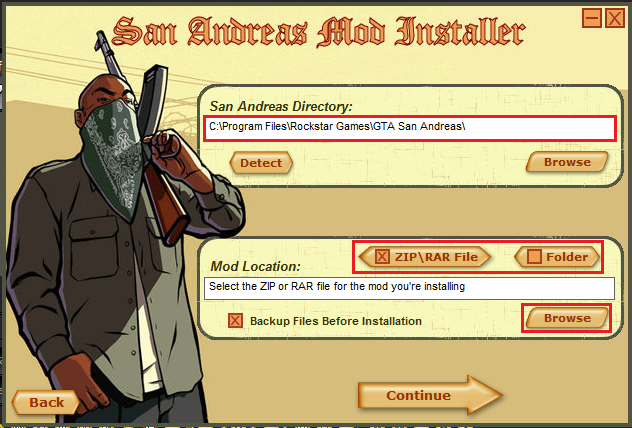
Oben gebt ihr euer GTA-San-Andreas Verzeichniss an, bei mir ist das auf C:\
Dann wählt ihr das Format von eurer Datei aus (Des Autos), was ihr heruntergeladen habt.. Also Wenn ihr z.B. von GTAInside.com ein Auto herunterlädt, dann ist dies in einem .ZIP-Format, also wählt ihr Rechts 'ZIP/RAR File' aus, danach drückt ihr auf 'Browse' und sucht nach der Datei
Vergesst nicht ein Häkchen bei 'Backup Files Before Installation' reinzumachen. Wenn dies drin ist, könnt ihr euer Auto ganz einfach wieder deinstallieren.
Dann drückt ihr auf 'Continue'

Dies müsst ihr nicht beachten. Dies sind nur die Farben des Autos die es hat. Nun drückt ihr nochmal auf 'Continue'
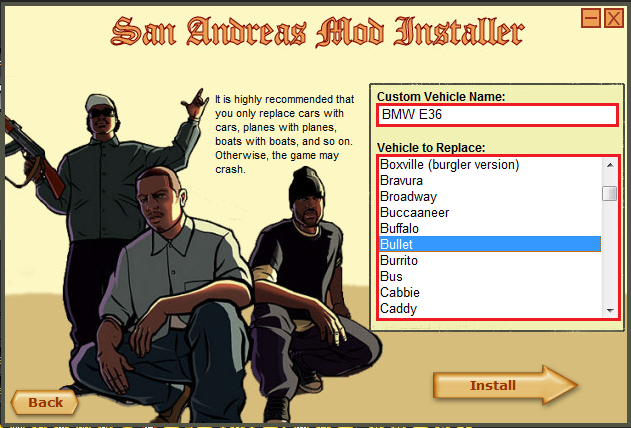
Oben wählt ihr den Namen aus, den ihr haben wollt.. Das kann z.B. 'Mein erster Wagen' sein, oder sonstetwas.. Dies ist nicht relevant für das Spiel. Dies wird genutzt für das Deinstallieren des Autos, welches ich euch Später noch zeigen werde.
Unten wählt ihr das Auto aus, welches ihr ersetzen möchtet. Am besten nehmt ihr ein Auto was euch zugänglich ist, wie z.B. der Bullet bei mir.
Nun drückt ihr auf Install, und es kommen ca. 3-4 CMD-Fenster, diese Ignoriert ihr einfach.
Und Voila! Euer erstes Auto ist Installiert.
1.2 Deinstallieren eines Autos per SAMI
Das Deinstallieren eines Autos mit dem San Andreas Mod Installer ist noch einfacher als das Installieren.

Ihr startet euer SAMI wieder, und hier wählt ihr 'Uninstall A Mod'
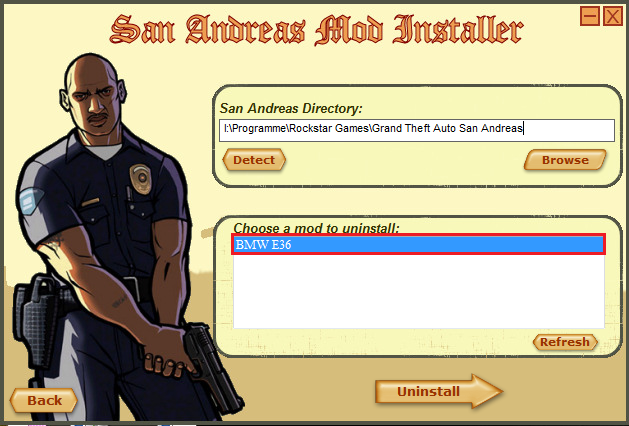
Nun wählt ihr unten im Fenster den Namen des Autos aus, welches ihr gerade Installiert habt. Solltet ihr 'Mein erstes Auto' als Name vorhin gewählt haben, würde anstatt 'BMW E36' 'Mein erstes Auto' stehen.
Nun drückt ihr einfach auf Uninstall, und wählt in dem Popup-Fenster 'JA'
Fertig! Nun habt ihr euer Auto wieder Deinstalliert.
--------------------------------------------------------