Hier kannst du SA-MP downloaden: http://sa-mp.com/download.php
Stelle sicher, dass du das Client heruntergeladen hast, nicht den Server.
Wenn der Download abgeschlossen ist, öffnst du die Datei, die du gerade heruntergeladen hast.
Wenn du Alles richtig gemacht hast, sollte es so aussehen:

Jetzt klickst du auf "I Agree" und gibst den Ordner an, wo du GTA San Andreas installiert hast.
Wenn der Ordner makiert ist, klickst du auf "Install".
Jetzt musst du warten bis SA-MP installiert ist und dann musst du auf "Finish" drücken.
Wenn du SA-MP öffnest, wirst du ein Fenster, wie dieses sehen:
Um einen Server zu den Favoriten hinzuzufügen, benutzt du die  Taste und gib die IP und den Port vom Server an.
Taste und gib die IP und den Port vom Server an.
(z.B. "188.72.225.174:5200")
Um die Liste von allen SA-MP Servern zu sehen, klickst du auf die  Taste. (es kann einige Zeit dauern, bis alle Server geladen sind)
Taste. (es kann einige Zeit dauern, bis alle Server geladen sind)
Drücke die  Taste, um in den makierten Server einzutreten.
Taste, um in den makierten Server einzutreten.

Deinen eigenen Server machen
Bevor du deinen Server machen willst, musst du dass hier downloaden.
Wenn der Download fertig ist, entpackst du die .zip Datei. (egal wohin)
Wenn du die Datei entpackt hast, wirst du diese Ordner/Dateien sehen:
» server.cfg (Datei)
» server-readme.txt (Datei)
» samp-server.exe (Datei)
» samp-licence.txt (Datei)
» announce.exe (Datei)
» scriptfiles (Ordner)
» spawno (Ordner)
» gamemodes (Ordner)
» filterscripts (Ordner)
Als Beispiel nehmen wir das "lvdm" Gamemode.
Du kannst die Datei im Ordner "gamemodes" finden.
Konfigurieren der "server.cfg":
Wenn du die Datei öffnest, wirst du das sehen:

» rcon_password Änder das Passwort von "changeme" zu einem beliebigen Passwort. Im Spiel loggst du dich dann später mit "/rcon login <deinpasswort>" ein.
» announce 1 Wenn dein Server von anderen gesehen werden soll auf "1" ändern und wenn nicht auf "0" lassen.
» port Hier kannst du einen beliebigen Port eingeben
» filterscripts Deine Filterscripts, die du im Spiel verwenden möchtest (Filterscripts sind im Ordner "filterscripts").
» anticheat Auf "0" machen, sonst kann es deinen Server crashen.
Den Rest kannst du erst mal lassen...
Hinzufügen von Fahrzeugen:
Wenn du Fahrzeuge hinzufügen möchtest, must du zunächst die Position, wo das Fahrzeug später stehen soll, finden.
Du kannst sie indem du die "samp_debug.exe" ausführst finden.
Drücke auf "Launch Debug".

Benutze /v <modelid> um ein Fahrzeug zu erstellen, und /save <namederposition> um die Position zu speichern.
Jetzt öffnest du die "savedpositions.txt" Datei im GTA San Andreas Verzeichnis.
Dort siehst du was, wie hier:
Code: AddStaticVehicle(429, -2704.3149, 224.6218, 3.8592, 191.0172, 1, 1); // namederposition
( AddStaticVehicle(modelid, x, y, z, angle, color1, color2); )
Kopiere das und füge es im Gamemode, welches du mit dem Programm "pawno" im Ordner "pawno" öffnest, unter "OnGameModeInit" ein.
Die Fahrzeuge kannst du, indem du hier:
Code: AddStaticVehicle(modelid, x, y, z, angle, color1, color2);
"modelid", durch die ID des jeweiligen Fahrzeuges ändern.
Die Fahrzeugid's findest du hier .
Hinzufügen von Pickups:
Es funktioniert fast wie bei den Fahrzeugen,
der Unterschied ist, dass du diese Funktion verwendest:
Code: AddStaticPickup(pickupid ,pickuptype, x, y, z);
Beispiel:
Code: AddStaticPickup(1273,2,-2146.688964,98.546432,35.320312);
Die Pickup ID'S findest du hier .
Pickup Typen:
Code: 0 Pickup wird ist immer da
2 Aufnehmbar und wiederkommand, nach ein par Minuten
3 Aufnehmbar, nicht wieder kommend
4 verschwindet schnell, nachdem es erstellt wurde
5 Verschwindet schnell, nachdem es erstellt wurde
8 Aufnehmbar, aber kein Effekt - verschwindet schnell, nachdem es erstellt wurde
11 Explodiert nach ein par Sekunden nach dem es erstellt wurde
12 Explodiert nach ein par Sekunden
13 X - Langsam senkt sich in Z und geht schließlich durch den Boden
15 Aufnehmbar, nicht wieder kommend
19 Aufnehmbar, aber kein Effekt
22 Aufnehmbar, nicht wieder kommend
Einfache Kommandos machen:
z.B ein Teleport Kommando
Dafür benötigst du
Code: SetPlayerPos(playerid, X, Y, Z);
Beispiel:
Code:
if(!strcmp(cmdtext,"/kommando",true))
{
SetPlayerPos(playerid, -2099.7470, 245.2656, 35.8833);
SendClientMessage(playerid,0xFF3399AA,"Du hast dich zu -Teleport Name- teleportiert!");
return 1;
}
Den Code (wie oben, nur mit deinem "SetPlayerPos") unter "OnPlayerCommandText".
...oder ein "Töte" Kommando
Code:
if(!strcmp(cmdtext,"/kill",true))
{
SetPlayerHealth(playerid, 0);
SendClientMessage(playerid,0xFF3399AA,"Du hast dich umgebracht!");
return 1;
}
...oder ein "Leben" Kommando
Code:
if(!strcmp(cmdtext,"/heal",true))
{
SetPlayerHealth(playerid, 100);
SendClientMessage(playerid,0xFF3399AA,"Du hast dich geheilt!");
return 1;
}
Mache selbst ein Kommando, du must nur anstatt "SetPlayerHealth(playerid, 100);" einen eigenen Code einfügen.
Die Codes mit Erklärung findest du cripting_Functions_DE" wcf_href=http://wiki.sadfish/Kategorie:Scripting_Functions_DE>hier
Und nicht vergessen alle Kommandos immer unter "OnPlayerCommandText" in deinem Gamemode einfügen.
Also folgende Dinge werden für das Samp Mapping auf diese weise benötigt :
Zuerst downloadest sowie Installiert du den MTA Map Editor, da wir nur den Map Editor benötigen installiert auch nur ihn, nachdem dies geschehen ist startest du den Editor.
Wenn du das siehst...
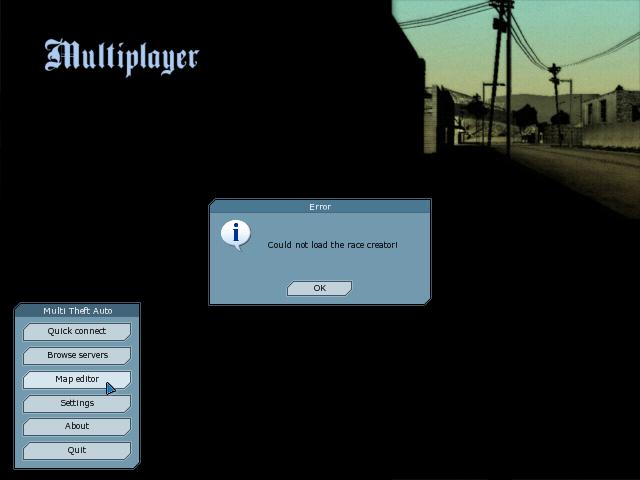
...musst du folgendes befolgen:
1. Benenne den "editor" Ordner in "map_editor" um.
2. Kopiere den "models" Ordner von MTA San Andreas\mods\map_editor\ zu MTA San Andreas\mods\race\.
3. Erstelle MTA San Andreas\mods\map_editor\maps.
4. Benenne die Datei "Client" in MTA San Andreas\mods\race\ zu "SAMP".
Im darauf folgenden Menü findest du eine reihe an Dingen die du auswählen kannst, nun klickst du auf den "Map Editor", die Navigation erfolgt mit den Pfeiltasten, darauf solltest du auf "New Race" drücken und den Mapnamen eintippen, darauf wieder Enter.
Wenn dies erfolgt ist drückst du auf "Add Element" und darauf auf "Create Objects", danach auf "Browse", nun findest du dich in einer reihe an Kategeorien wieder, wähl die Kategeorie aus die dir zusagt.
Wenn dir ein Object ins auge schlägt bestätigt es mit "Enter", nun könnt ihr dies mit der Maustaste beliebig hinsetzen wie ihr möchtet, ihr könnt das Object mit den Pfeiltasten bewegen und mit der Maustaste drehen.
Wenn du einmal mit deiner Map fertig bist oder sie einfach abspeichern möchtest klickst du auf "Save" zum Speichern oder auf "Save As" um einen neuen Namen einzutippen.
Bist du doch fertig und willst nun diese ganzen Dinge in euer Sampscript einfügen so klickst du auf den oben genannten Link (damit ist der Konverter gemeint) und fischst die Map aus dem MTA Order heraus.
Der Ordner ist standardweise unter " C:\Users\DeinName\AppData\Local\VirtualStore\Progr am Files\MTA San Andreas\mods\map_editor\maps " zu finden, mit einem Doppelklick wählst du die Map aus.
Nun nur noch auf "Convert Map" klicken und du erhälst die ganzen Codes, die du unter "public OnGameModeInit ()" einfügen must!
Wenn du mit allem fertig bist, klickst du einfach auf das makierte Symbol im folgenden Bild, bevor du "pawno" schließt.
Deinen Server online bekommen
Um deinen Server online zu bekommen, drückst du in SA-Mp auf die  Taste
Taste
und gibst in das Feld "127.0.0.1 ort" ein.
ort" ein.
Jetzt siehst du deinen Server und kannst auf rein gehen.
Doppelklicke danach auf die samp-server.exe, es erscheint ein Eingabeaufforderungs-Fenster und der Server ist gestartet:
Damit andere connecten können, besuchst du die Seite www.wieistmeineip.de und kopierst deine IP von daraus. Diese gibst du dann anderen, sie sollen deine IP dann genauso einfügen wie du es getan hast, nur mit deiner IP "deineip ort".
ort".

